MICROSOFT TEAMS
MICROSOFT TEAMS
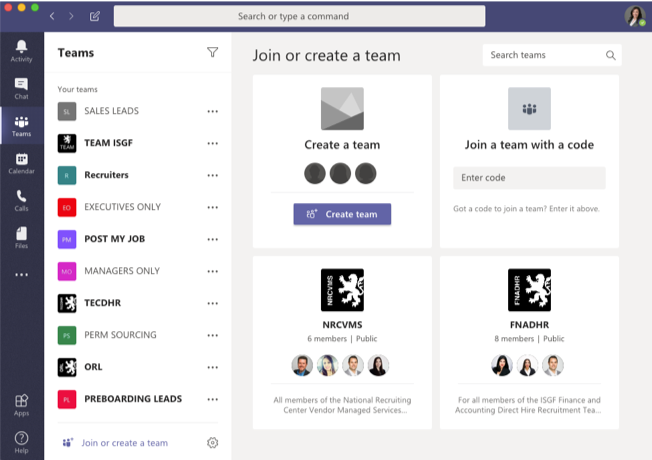
Chat with your colleagues from across the room or across the country using ISGF’s authorized instant messaging service. Available 24/7, using Teams is a great way to increase efficiency and productivity by allowing you to quickly communicate information.
Teams is a company resource and all communications via this source, regardless of day or time, should be respectful and professional in nature.
You can send direct messages, files, or links to the following audiences:
- Within ISGF:
- Individuals – starting a direct “chat” with a selected individual of your choosing
- Selected groups – Starting a “chat” with multiple people you selected
- Teams – Segmented by divisions, locations and pre-determined groups setup by ISGF
- Outside ISGF
- Individuals – starting a direct “chat” with a selected individual (client, candidate, or prospect) of your choosing
- Selected groups – Starting a “chat” with multiple people you selected
- Teams – Pre-determined groups of clients or candidates you’ve setup in a group
Groups you are already included are listed as follows:
- Team ISGF
- ISGF Website
- Post My Job
- Additional depending on location and division:
- ORL
- TechDHR
- FNA
ADDING EXTERNAL CONTACTS
Microsoft Teams has a feature that allows you to add external users outside of ISGF to your list of contacts as long as they also have a Microsoft Office 365 account. This feature allows you to privately and instantly:
- Communicate with your clients or candidates
- Share files such as job descriptions, resumes, references, and other useful documents
While you have the option to setup external users, there are a few things you need to consider before setting up a contact:
- Each guest invited will be setup as a “team” in Microsoft Teams.
- Only one contact should be loaded into each “team” to ensure we maintain a client and candidate’s privacy and confidentiality
- Communication should remain professional
- Create a habit of double checking the audience of who you are initiating a chat with to ensure we do not cross share confidential and private information
The process to setup an external contact is outlined below:
- Open Teams
- Click on “Join or Create Team”
- Click on “Create Team”
- Click on “Build team from scratch”
- Click on “Private”
- In
the “Give your team a name” section, title the name of the “team” (Hire
Type-Specialty-Contact Type-Name):
- i.e. DHRIT-CND-Sharon Walters
- Enter their email address to send the invite
- Click on “Add”
| Hire Type: | Specialty | Contact Type | Name of Contact |
| DH- Direct Hire VMS- Contracts | FA- Finance & Accounting IT – Tech CA – Catch All | CND-Candidate CLT-Client | First & Last Name |
INVITED USERS
Users who are invited to join your Microsoft Teams Chat will receive an email invite from the system. The subject line will appear as, “You have been added as a guest to ISGF in Microsoft Teams”.
For an invited guest to activate the chat feature:
- Open the email invite
- Click
on “Open Microsoft Teams”
- They can either use the web application or install the app on their computer or laptop
- Log in with their Microsoft Office 365 username and password
- The invited guest will then need to accept the permissions
- Once they have accepted the terms and conditions, they will be prompted to launch the Microsoft Teams app.
- The chat window will launch and the invited guest will have the ability to chat with you directly.
